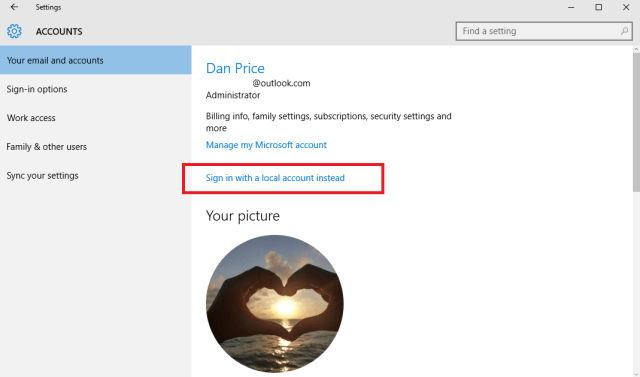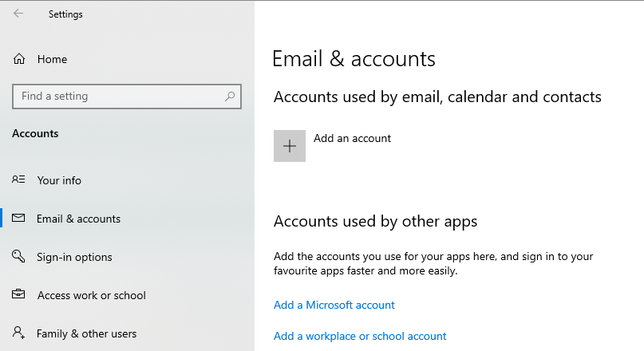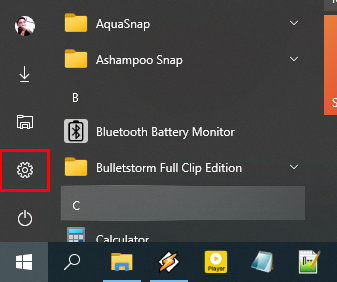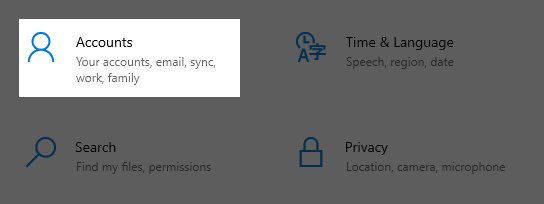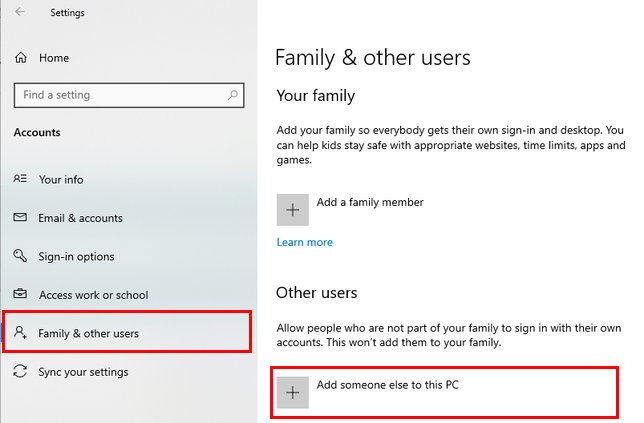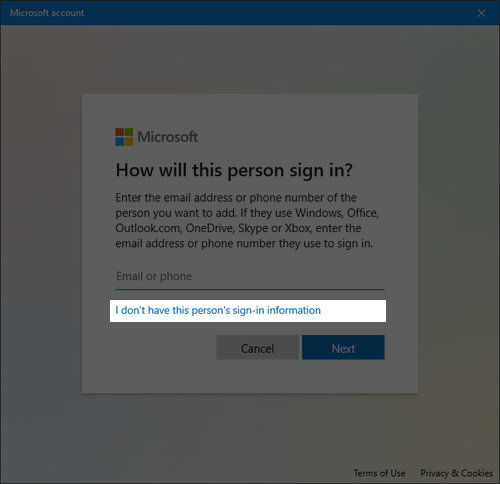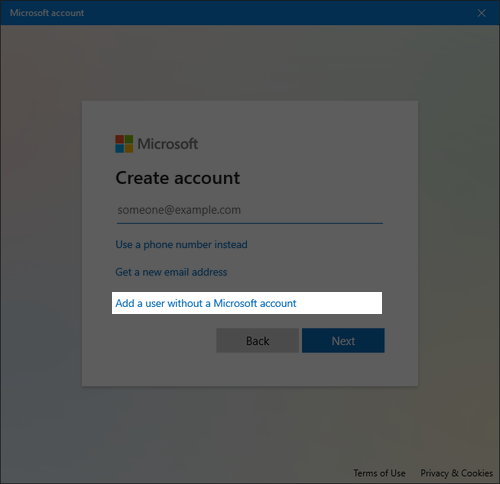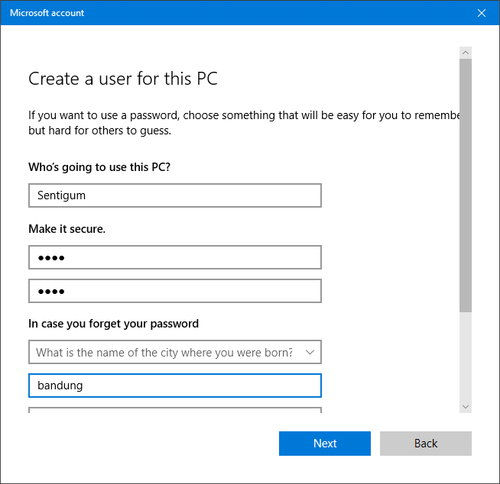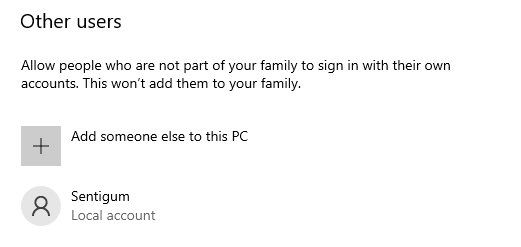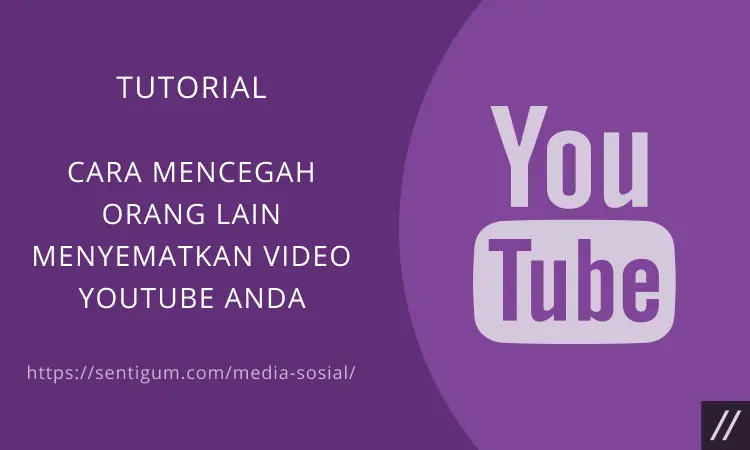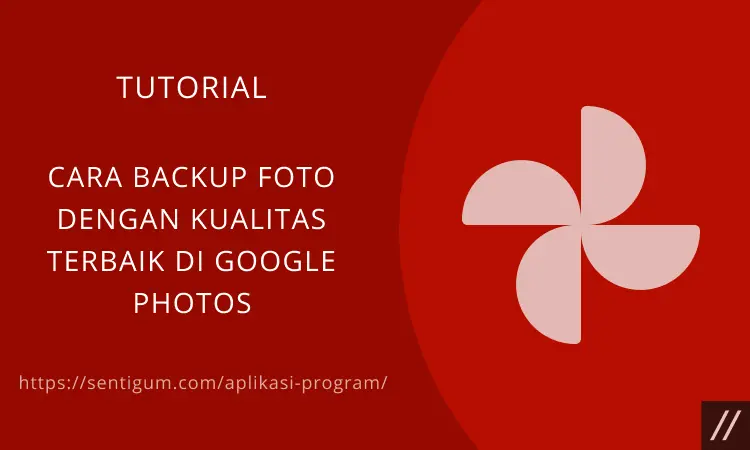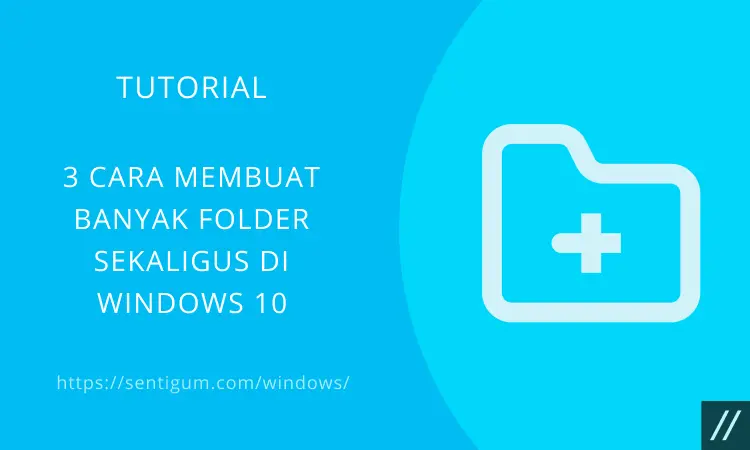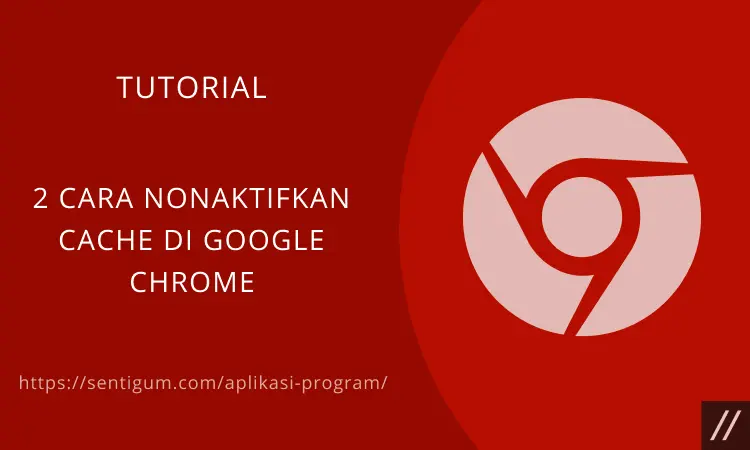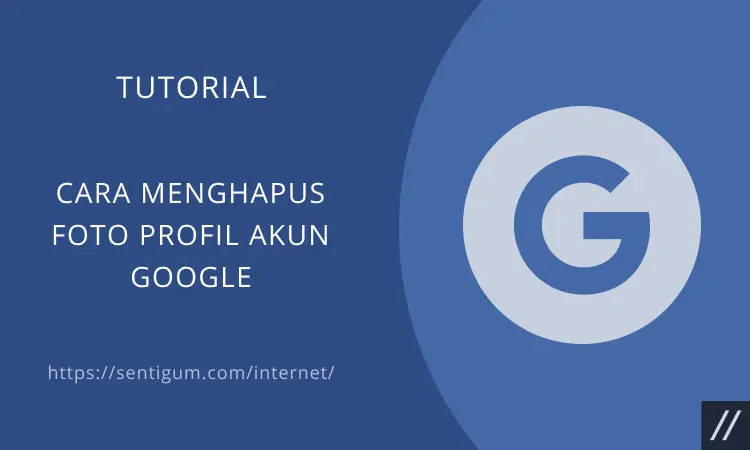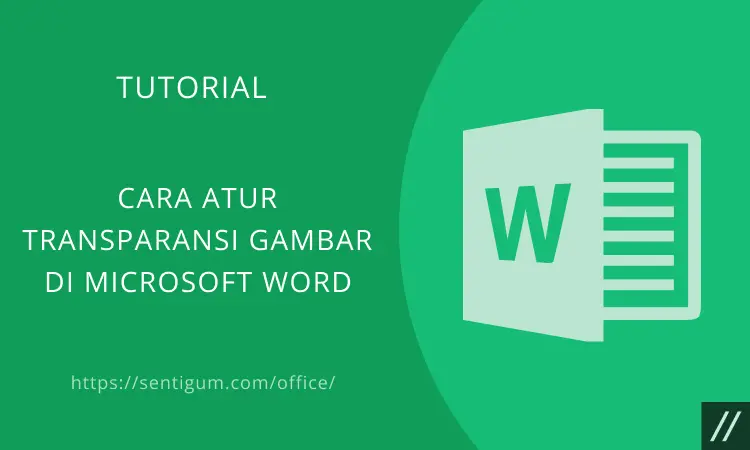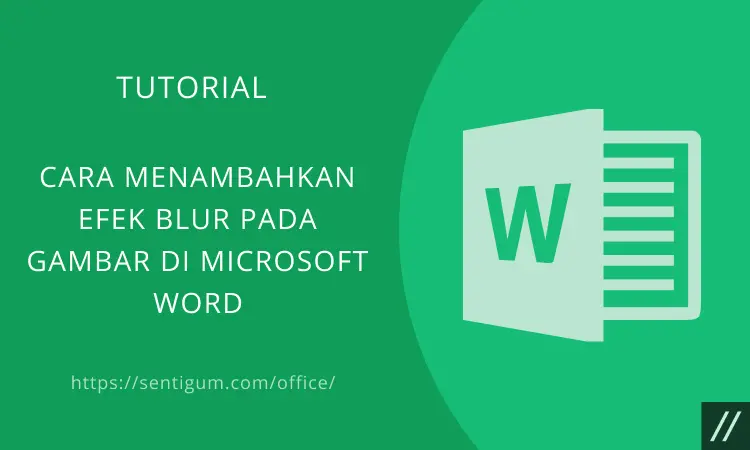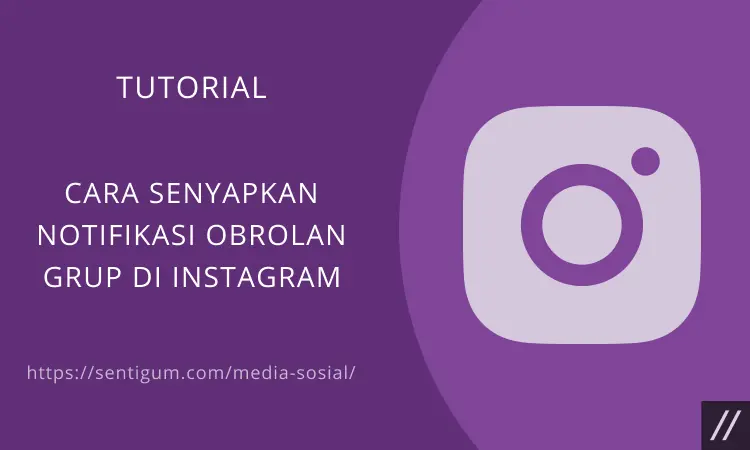Pada saat ingin memasang atau memulai Microsoft Windows versi 8 / 8.1 / 10 untuk pertama kali, maka para pengguna perlu memilih salah satu opsi yaitu apakah pengguna ingin menggunakan akun Microsoft atau akun lokal.
Tentu untuk seseorang yang masih baru dalam menggunakan Microsoft Windows, kedua opsi tersebut sangat membingungkan ya, karena akun Microsoft sendiri merupakan fitur baru.
Yang pasti karena Microsoft memiliki cara untuk memperbaiki fitur yang ada di produk layanannya maka di fitur tersebut terdapat banyak sekali perbaikan.
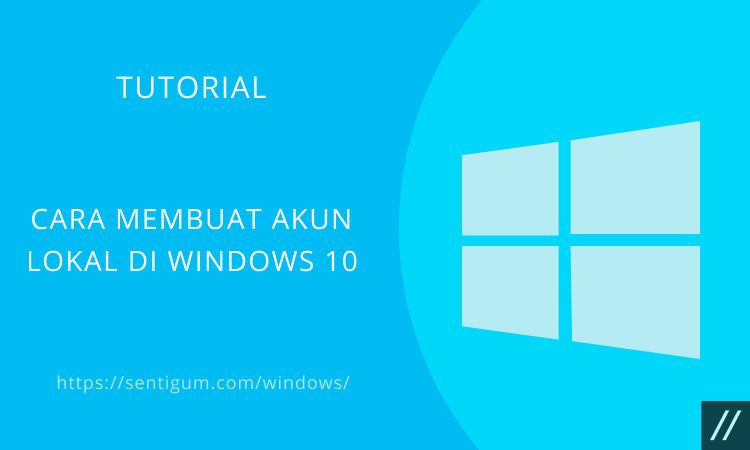
Tapi bagaimana jika para pengguna tetap ingin menggunakan akun lokal pada Windows mereka?
Simak terus pembahasan dari kami mengenai cara membuat akun lokal di Windows 10 ini yang pastinya mudah dilakukan.
Apa itu Local Account Microsoft?
Mungkin dari Anda ada yang pernah masuk ke PC atau komputer dan masih menjalankan Windows XP atau Windows 7, nah inilah yang disebut dengan penggunaan akun lokal.
Mungkin namanya akan membuang pengguna pemula namun tetap bisa mengakses komputer yang digunakan.
Fungsi dari akun lokal Microsoft memang hanya di komputer tertentu dan tidak ada yang lainnya.
Jika Anda ingin menyimpan berbagai hal seperti di versi Microsoft Windows sebelumnya maka pilih akun lokal.
Dengan akun lokal Microsoft Windows maka Anda bisa masuk, mengubah setting / pengaturan, melakukan penginstallan perangkat lunak / software, dan menjaga area yang Anda gunakan untuk terpisah dari pengguna yang lainnya di sistem.
Namun jika menggunakannya maka Anda akan kehilangan banyak fitur, di mana keberagaman fitur bisa diakses oleh akun Microsoft.
Apa itu Akun Microsoft?
Lantas, apa yang dimaksud dengan akun Microsoft? Jadi akun Microsoft sendiri merupakan nama baru yang dulunya disebut dengan Windows Live ID.
Sehingga untuk Anda yang pernah menggunakan layanan seperti OneDrive, Hotmail, Outlook.com, Xbox Live, atau Windows Messenger maka akun Microsoft ini sudah pasti Anda miliki.
Microsoft sendiri memang sudah menggabungkan semua layanan yang mereka miliki sehingga memungkinkan para pengguna untuk mengaksesnya hanya dengan satu akun, satu alamat email saja, dan tentunya satu kata sandi.
Dengan memiliki akun Microsoft ini artinya pengguna bisa lebih mudah mengakses ke berbagai layanan yang ada di Microsoft.
Membuat Akun Lokal di Windows 10
Cara membuat akun lokal di Windows 10 sebenarnya mengalami sedikit perubahan.
Entah dimulai dengan versi yang mana, saat ini opsi untuk login menggunakan akun lokal tidak lagi tersedia di halaman Your email and accounts.
Sebagai gantinya, gunakan cara di bawah ini untuk membuat akun lokal baru.
Membuat Akun Lokal
Untuk membuat akun lokal, silakan ikuti langkah-langkah yang kami berikan di bawah ini:
- Klik tombol Start.
- Klik Settings.

- Pilih Accounts.

- Pilih menu Family & other users di samping kiri kemudian klik Add someone else to this PC pada bagian Other users.

- Klik I don’t have this person’s sign-in information.

- Klik Add a user without a Microsoft account.

- Isi data yang diminta meliputi Nama, Password termasuk Pertanyaan Keamanan. Bagian Pertanyaan Keamanan harus diisi semua. Jika sudah, klik tombol Next.

- Akun lokal telah berhasil dibuat.

Mengubah Jenis Akun
Cara membuat akun lokal di Windows 10 yang selanjutnya yaitu mengubah jenis akun.
Jenis akun untuk akun lokal yang baru dibuat secara default adalah Standar.
Jika Anda ingin mengubahnya menjadi Administrator, klik pada akun yang dimaksud lalu pilih opsi Change account type.
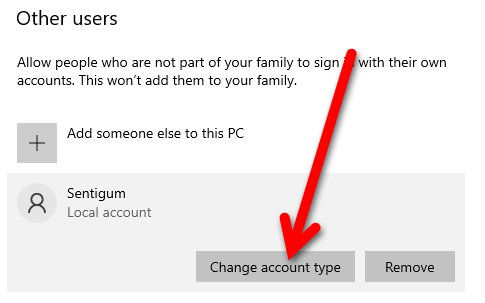
Klik kotak dropdown Account type lalu pilih Administrator. Jika sudah, klik OK.
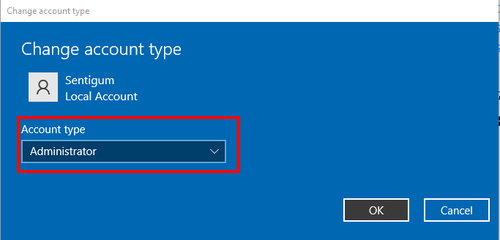
Menghapus Akun Lokal
Untuk menghapus akun lokal, klik pada akun yang dimaksud lalu pilih opsi Remove.
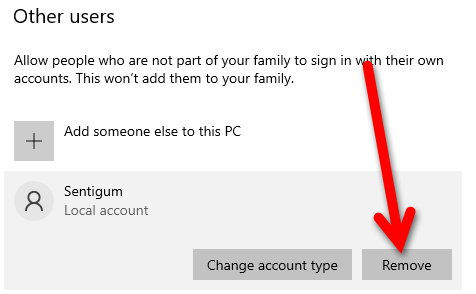
Klik Delete account and data pada jendela konfirmasi.
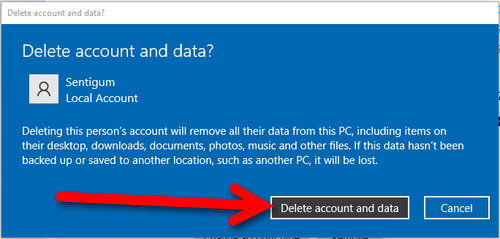
Apa itu Akun Administrator Laptop?
Akun sendiri tentu sudah tidak asing lagi digunakan sekarang ini, bahkan setiap orang memiliki beberapa akun untuk mengakses media sosial atau platform tertentu.
Suatu akun digunakan oleh Anda sebagai pengguna PC atau komputer agar bisa mengakses perangkat tersebut.
Secara default memang komputer sendiri telah menyediakan satu akun pengguna yang dapat digunakan untuk menyelesaikan berbagai proses instalasi OS (sistem operasi).
Namun bagaimana jika komputer yang digunakan lebih dari satu pengguna? Untuk itu Anda dapat membuat akun pengguna yang berbeda agar bisa digunakan pengguna komputer lainnya.
Kenapa Menggunakan Akun Pengguna yang Beda?
Mungkin ada sebagian pengguna yang masih bingung kenapa perlu akun pengguna yang berbeda? Padahal lebih mudah menggunakan 1 akun yang sama saja ya.
Jawabannya adalah pada saat kita menggunakan komputer yang sama dengan orang lain baik itu keluarga atau teman, maka akun pengguna bisa digunakan oleh setiap pengguna komputer agar dapat melakukan setting / pengaturan atau menyimpan berbagai dokumen tanpa mempengaruhi pengguna komputer yang lain,
Ketika Anda menyalakan komputer maka Anda bisa memilih opsi akun yang Anda gunakan sendiri (akun khusus Anda).
Akun Administrator, Standar, dan Managed
Pembahasan selanjutnya dalam artikel cara membuat akun lokal di Windows 10 yaitu mengenai akun Administrator, Standar, dan Managed.
Tentu sebelum membuat akun pengguna baru, maka Anda perlu mengetahui beberapa jenis akun yang ada, antara lain sebagai berikut:
1. Akun Administrator
Akun Administrator sendiri merupakan suatu akun yang khusus digunakan untuk melakukan pengubahan pada setting / pengaturan komputer atau untuk mengelola akun pengguna yang lain.
Akun Administrator ini mempunyai hak penuh untuk mengakses ke setiap pengaturan komputer.
Setidaknya setiap komputer yang ada memiliki minimal satu akun Administrator dan si pemilik komputer harus mempunyai kata sandi (password) dari akun Administrator ini.
2. Akun Standar
Kemudian ada akun Standar yang merupakan akun dasar atau akun wajib untuk mengerjakan berbagai pekerjaan sehari-hari di komputer.
Dengan akun Standar ini maka aktivitas normal bisa dilakukan di komputer, misalnya melakukan pengaturan di bagian desktop atau menjalankan perangkat lunak yang ada.
3. Akun Standar (Family Safety)
Dan ada akun Standar (Family Safety) yang merupakan satu-satunya akun dengan kendali keamanan dari orangtua.
Orangtua bisa membuat akun standar untuk setiap anak mereka, kemudian menyesuaikan pengaturan keamanan keluarga (family safety) pada bagian Control Panel sehingga akses anak akan dibatasi seperti lama waktu menggunakan komputer, mengakses situs web, dan lain sebagainya di akun Standar anak mereka.
Biasanya akan lebih aman untuk login ke akun Standard dibandingkan dengan akun Administrator.
Jika Anda login sebagai akun Administrator maka berpotensi ke pengguna lain untuk melakukan pengubahan di komputer Anda.
Maka dari itulah Anda perlu membuat akun Standard untuk diri Anda sendiri walaupun Anda sedang tidak menggunakan komputer dengan orang lain.
Anda tetap bisa membuat pengubahan di komputer dengan akun Administrator, yang Anda perlukan hanyalah memasukkan kata sandi akun Administrator ketika pengubahan dibuat.
Kesimpulan
Bagi Anda yang ingin membuat akun lokal pada Windows maka bisa langsung menerapkan cara membuat akun lokal di Windows 10 yang telah dijelaskan di atas, selamat mencoba!
Baca Juga:
- Cara Mengganti Nama Akun di Windows 10
- Kapan Microsoft Menghentikan Dukungan Windows 10?
- Cara Atasi Gambar WebP Tampak Gelap di Windows Photo Viewer
- Cara Uninstall dan Reinstall Aplikasi Bawaan Windows 10
- Cara agar Dapat Merekam dan Meng-Capture Layar UAC Windows
- Cara Aktifkan/Nonaktifkan Driver Signature Enforcement di Windows 10
- Cara Cek Apakah PC Anda Bisa Menjalankan Windows 11