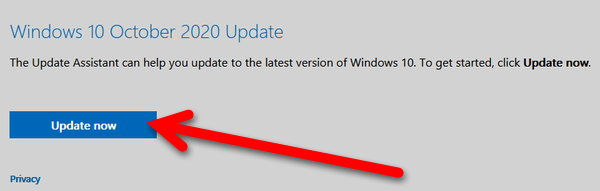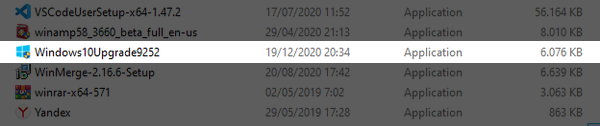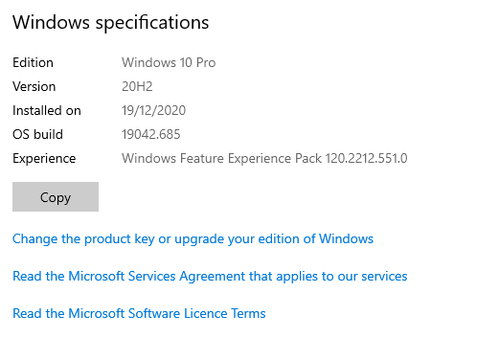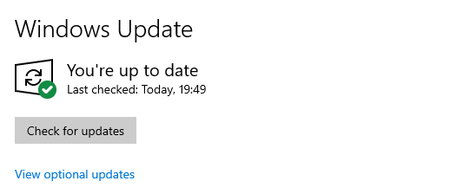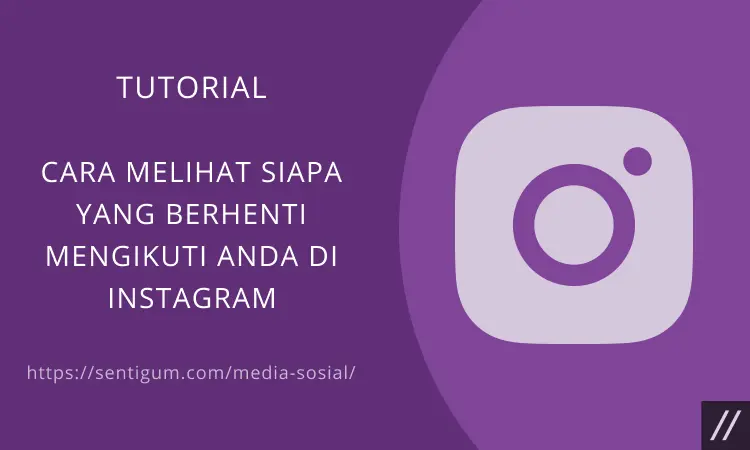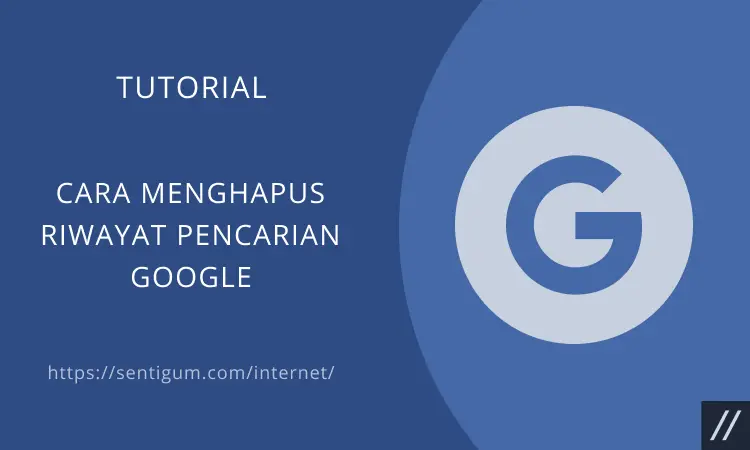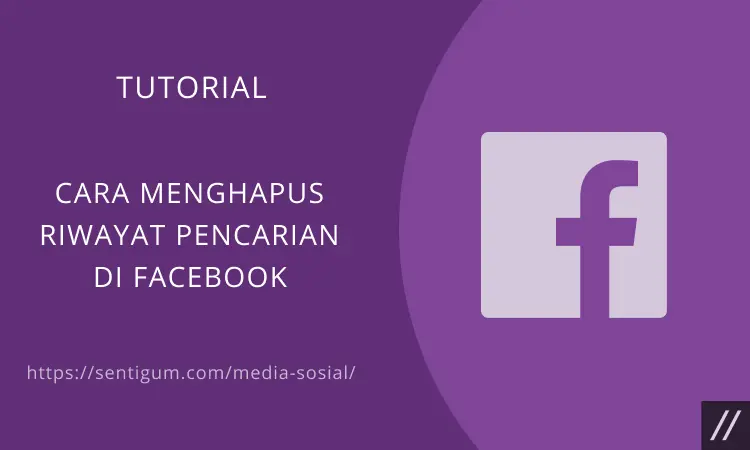Seperti yang kita ketahui bahwa Windows sudah memiliki beberapa versi.
Dari banyaknya versi yang ada, hingga saat ini Windows 10 adalah yang paling banyak digunakan.
Para pengguna Windows 10 tentunya sudah paham bahwa versi Windows yang satu ini melakukan update otomatis secara berkala.
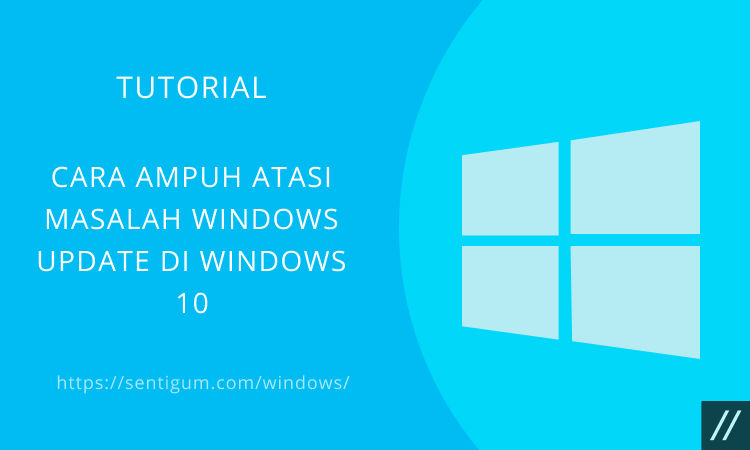
Namun terkadang sebagian pengguna Windows 10 mengalami masalah pada Windows tersebut ketika update.
Di kesempatan ini akan membahas mengenai cara ampuh atasi masalah Windows Update di Windows 10, simak hingga usai.
Mengatasi Masalah Windows Update di Windows 10
Artikel ini didasarkan pada pengalaman pribadi, yaitu ketika saya mengalami masalah pada fungsi Update di Windows 10.
Berbagai macam cara sudah saya lakukan termasuk sebagian besar cara yang dijelaskan dalam artikel windowsreport.com. Tapi masalah tetap tidak terselesaikan.
Setiap kali saya mencoba memperbarui sistem, selalu muncul pesan There were some problems installing updates, but we’ll try again later. If you keep seeing this and want to search the web or contact support for information, this may help: (0x80080005).
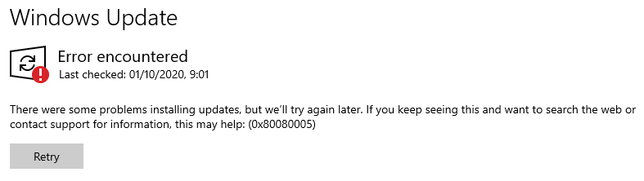
Bahkan, opsi View update history dan Advanced options tidak bisa dibuka sama sekali.
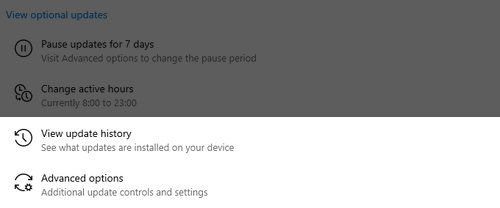
Saya mencoba cara paling sederhana yang direkomendasikan berbagai sumber di internet, yaitu menjalankan troubleshoot untuk Windows Update.
Anda dapat menemukan opsi ini di Settings > Update & Security > Troubleshoot > Additional troubleshooters > Windows Update.
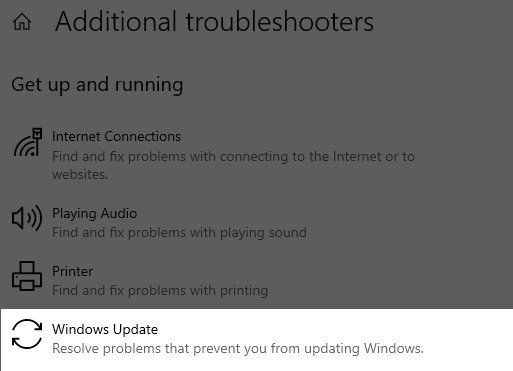
Setelah proses diagnosis dan perbaikan selesai, hasilnya justru memunculkan pesan error baru. Your device is missing important security and quality fixes.
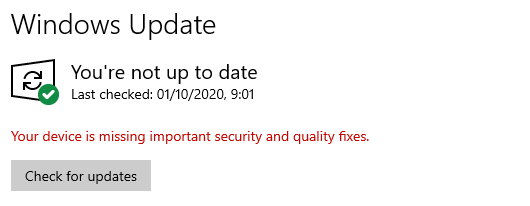
Terakhir kali komputer saya berhasil menjalankan fungsi pemeriksaan update adalah pada tanggal 01 Oktober 2020. Dan artikel ini ditulis pada pertengahan bulan Desember 2020.
Asumsi awal saya mengenai penyebab masalah ini adalah program Malwarebytes yang saya instal pada tanggal terakhir kali Windows Update menjalankan fungsinya.
Tapi meskipun program Malwarebytes saya hapus, masalah tetap tidak terselesaikan.
Versi terakhir Windows 10 untuk komputer saya adalah 1909 dan saya berusaha untuk memperbarui ke versi 20H2.
Berikut daftar cara yang sudah pernah saya coba dan tidak ada yang berhasil.
- Menjalankan Troubleshoot
- Menghapus program antivirus.
- Menjalankan scan SFC dan DISM di Command Prompt.
- Reset komponen Windows Update di Command Prompt.
- Menonaktifkan layanan Windows Update.
- Uninstal update terakhir lewat layar booting.
Satu-satunya cara yang berhasil memperbaiki masalah saya adalah memperbarui sistem menggunakan Windows 10 Update Assistant.
Jika Anda ingin mencobanya juga, ikuti langkah-langkah berikut ini sebagai cara ampuh atasi masalah Windows Update di Windows 10:
- Kunjungi halaman https://www.microsoft.com/en-gb/software-download/windows10.
- Klik tombol Update now untuk mengunduh program Windows 10 Update Assistant.

- Klik dua kali pada file hasil download untuk mulai menginstal program.

Jalankan program. Saat itu saya lupa untuk mengambil tangkapan layar secara utuh.
Program Windows 10 Update Assistant dapat mendeteksi versi Windows 10 Anda, setelah itu program akan membantu Anda mengunduh file yang sesuai.
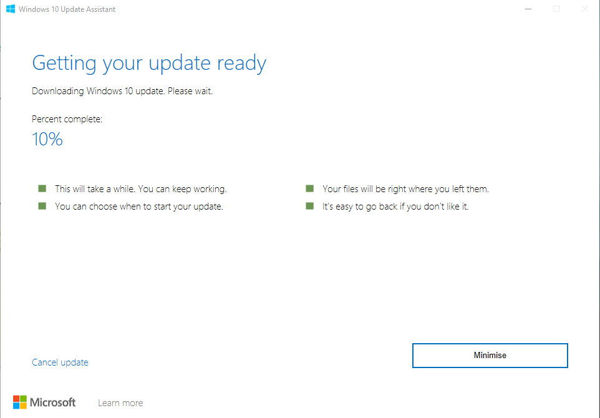
Setelah proses download selesai, program otomatis akan langsung menginstalnya.
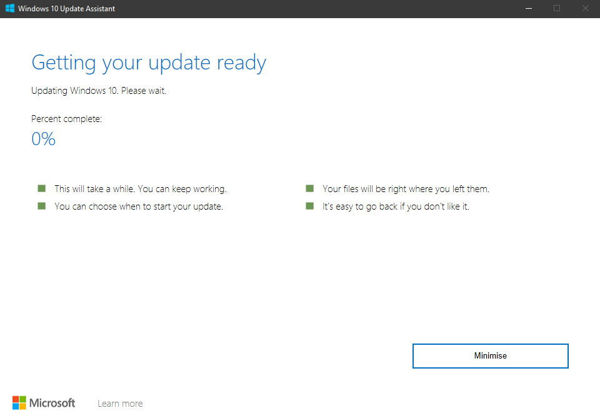
Ikuti saja prosesnya hingga selesai.
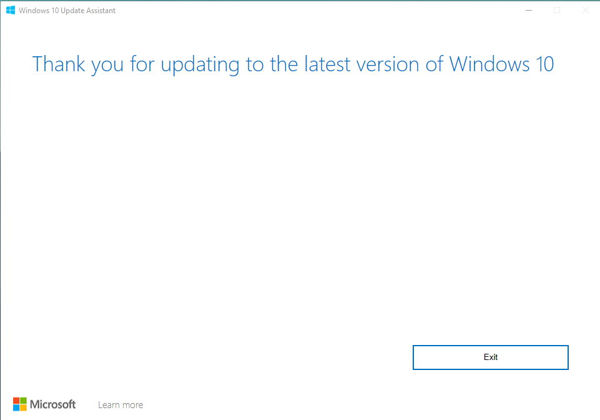
Selanjutnya Anda akan diminta me-restart komputer.
Masalah saya terselesaikan menggunakan cara tersebut. Komputer saya berhasil update ke versi 20H2 dan fungsi Windows Update kembali berjalan normal.
Windows 10 Tidak Dapat Update? Ini Solusinya
Walaupun banyak yang menggunakan Windows 10 sekarang ini, nyatanya sebagian pengguna mengalami masalah yaitu Windows 10 tidak bisa melakukan update dikarenakan beberapa hal.
Tentu masalah sistem yang tidak bisa di-update ini akan membuat Windows 10 tidak bisa berjalan dengan baik.
Apalagi jika PC atau laptop Windows 10 Anda mengalami layar biru atau blue screen, yang mana untuk mengatasi blue screen ini maka pengguna perlu melakukan install ulang Windows sehingga sistem kembali berjalan normal.
Ada beberapa cara yang bisa Anda lakukan untuk mengatasi Windows 10 tidak bisa update, antara lain sebagai berikut:
1. Restart PC atau Laptop
Cara pertama yang bisa Anda lakukan adalah dengan melakukan restart pada PC atau laptop Windows 10 yang digunakan.
Pada saat Anda mengecek perangkat apakah bisa diperbaiki atau tidak, tentu status update akan muncul.
Jika perangkat Anda bisa untuk di-update maka statusnya akan menjadi Waiting for Download.
Namun jika status file Update Windows masih di tahap Waiting For Download, sebaiknya Anda lakukan restart PC atau laptop ya.
Karena sebenarnya permasalahan Windows 10 yang tidak bisa di-update ini merupakan masalah ringan sehingga dengan me-restart perangkat seharusnya sudah bisa mengatasi masalah tersebut.
2. Nonaktifkan Fitur Delivery Optimization
Jika Anda sudah menggunakan koneksi internet unlimited namun Windows 10 tidak bisa melakukan update tetap saja muncul, maka cobalah nonaktifkan fitur Delivery Optimization.
Delivery Optimization sendiri merupakan suatu fitur khusus untuk Windows 10 yang digunakan untuk memudahkan para pengguna dalam melakukan update di sistem.
Dengan fitur Delivery Optimization ini maka Anda bisa download file update dari laptop atau PC lain yang telah terhubung dengan server Microsoft.
Fitur Delivery Optimization ini sangatlah berguna, namun terkadang fitur tersebut juga jadi salah satu penyebab koneksi internet jadi lambat.
Maka dari itulah Anda perlu menonaktifkannya terlebih dahulu agar bisa mengatasi tidak bisa update di Windows 10. Seperti berikut caranya:
- Langkah pertama dari halaman menu Windows Update klik Advanced Options.
- Kemudian klik menu Delivery Optimization.
- Nonaktifkan allow downloads from other PC.
- Jika sudah dinonaktifkan maka restart perangkat Anda.
- Kini Anda dapat melihat apakah sistem Windows sudah bisa di-update atau tidak.
3. Mengganti Koneksi Internet yang Digunakan Perangkat
Jika Anda sudah melakukan kedua cara di atas namun Windows 10 masih belum bisa melakukan update, maka cara lainnya yaitu mengganti koneksi internet yang digunakan oleh perangkat.
Perlu diketahui bahwa Microsoft sendiri menyarankan untuk melakukan update sistem dengan menggunakan koneksi internet yang tidak terbatas atau unlimited.
Jadi pada saat perangkat Anda sedang menjalankan update di Windows 10 dengan kuota internet maka bisa saja sistem tidak akan menjalankan proses update tersebut.
Memang update sistem membutuhkan koneksi internet yang tidak terbatas dan juga cepat sehingga download tidak ada kendala.
4. Memperbaiki Fitur Update
Dan cara terakhir yang bisa Anda coba untuk solusi Windows 10 tidak bisa update yaitu dengan memperbaiki fitur update.
Cukup banyak pengguna Windows 10 yang tidak bisa melakukan update dikarenakan fitur update di perangkat mengalami masalah.
Jika fiturnya sendiri mengalami masalah, maka kemungkinan besar terdapat file pembaharuan yang juga mengalami kerusakan.
Untuk mengatasinya ikuti beberapa langkah berikut:
- Terlebih dahulu Anda masuk ke Control Panel.
- Carilah troubleshooting pada kolom pencarian.
- Silakan klik Troubleshooting.
- Klik opsi System and Security.
- Lalu klik lagi di Windows Update. Tunggu beberapa saat hingga sistem mengecek fitur update di Windows 10.
Biasanya cara ini selalu berhasil dalam mengatasi masalah tidak bisa update di Windows 10, jadi cara ini bisa dilakukan sebagai opsi terakhir jika ketiga cara yang dibahas sebelumnya belum berhasil untuk mengatasi Windows tidak bisa update.
Kenapa Windows 10 Sering Error? Atasi dengan Cara ini
Selain cara ampuh atasi masalah Windows Update di Windows 10 di atas, pengguna Windows 10 juga mengeluhkan seringnya error di Windows 10.
Jika Windows 10 sering error maka Anda bisa mencoba mengatasinya dengan beberapa cara di bawah ini:
1. Manfaatkan System Restore
System restore nantinya akan membantu Anda untuk mengembalikan Windows 10 ke kondisi sebelum terjadi masalah seperti blue screen (layar biru).
Jika cara ini berhasil maka kemungkinan besar perangkat Anda mengalami error di bagian software.
Menggunakan System restore bisa dijadikan pilihan jika sebelumnya pernah dibuat restore point.
2. Instal Driver yang Update
Terkadang salah satu penyebab dari munculnya blue screen adalah bug pada driver hardware yang dirilis oleh vendor.
Jika ada driver terbaru dari vendor maka untuk mengatasi blue screen ini dapat dilakukan dengan melakukan update driver.
Tetapi jika driver yang digunakan sudah yang paling baru, maka cobalah rollback dan gunakan driver versi lebih lama yang sebelumnya tidak mengalami masalah.
3. Kenali Kode / Pesan Error yang Ada
Jika kedua cara di atas belum berhasil untuk mengatasi blue screen di perangkat Anda, maka Anda bisa mencoba dengan mengenali apa penyebabnya terlebih dahulu.
Temukanlah pesan error yang ada di file minidump, contohnya pesan error “HAL_INITIALIZATION_FAILED” atau kode error 0x00000002.
Kemudian lakukan pengecekkan dengan browser Google atau mesin pencari lain yang berkaitan dengan pesan error tersebut.
Dari berbagai solusi yang ada, tentunya banyak pengguna yang saling membagikan pengalaman mereka terkait dengan blue screen yang terjadi di laptop Windows 10 mereka, Anda bisa mencoba solusi yang mereka berikan.
4. Troubleshoot Otomatis
Beruntungnya Windows 10 sudah menyediakan fitur untuk perbaikan blue screen via cek solusi secara otomatis ya. Bagaimana caranya? Ikuti langkah-langkah di bawah ini:
- Jalankan menu Control Panel terlebih dahulu.
- Kemudian klik Security and Maintenance.
- Di menu Maintenance yang ada, nantinya akan muncul pesan bahwa Anda bisa mengecek solusi masalah usai blue screen muncul.
- Selanjutnya tekan opsi Check for solusions dan tunggu beberapa saat hingga muncul rekomendasi perbaikan dari Windows.
- Nantinya sistem akan mengecek terhadap masalah apa yang terjadi di software dan hardware.
5. Cek Virus / Malware
Virus atau malware merupakan salah satu hal yang paling ditakuti oleh banyak pengguna laptop / PC.
Malware yang berjalan di sistem kernel tentu bisa menyebabkan Windows 10 jadi tidak stabil lagi.
Manfaatkanlah antivirus paling update untuk melakukan scanning sehingga malware atau virus yang mengakibatkan blue screen dapat terdeteksi.
6. Masuk ke Windows Safe Mode
Jika laptop yang Anda gunakan selalu muncul blue screen setiap kali dinyalakan, maka Anda perlu login Windows melalui safe mode atau mode aman.
Dengan adanya Safe Mode ini maka Windows hanya akan membuat driver perangkat yang dianggap penting saja.
Jika Anda sudah masuk ke dalam safe mode maka jangan lupa untuk mengecek driver yang jadi penyebab blue screen terjadi.
7. Lakukan Instal Ulang Windows
Cara ini dianggap yang paling manjur, apalagi kalau bukan menginstall ulang Windows jika blue screen masih saja muncul padahal sudah berbagai cara Anda lakukan.
Sebelum melakukan install ulang maka Anda perlu melakukan backup data dan berbagai aplikasi penting lainnya.
8. Cek Hardware Laptop
Dan cara yang terakhir adalah cek bagian hardware laptop Anda, karena kerusakan atau kotor bisa menyebabkan blue screen.
Anda juga bisa mengecek baterai, memori, hardisk dengan melepaskan komponen tersebut dan memasangnya kembali atau dengan melakukan penggantian.
Berapa Lama Waktu yang Dibutuhkan untuk Update Windows 10?
Di samping berbagai kelebihan yang dimiliki oleh Windows 10, ternyata versi Windows ini cukup sering mengalami “ngadat” ketika melakukan update Windows 10.
Biasanya hal tersebut ditandai dengan pesan “Getting Windows ready, Don’t turn off your computer.”
Pesan tersebut tentu sangat menyebalkan karena sangat menguras waktu kita padahal laptop ingin segera digunakan.
Apa yang perlu dilakukan jika pesan tersebut muncul? Yang pasti Anda jangan sampai mematikan laptop secara paksa hingga proses update selesai 100%.
Bahkan Microsoft sendiri mengatakan bahwa untuk update Windows 10 setidaknya membutuhkan waktu mulai dari 10 hingga 30 menit agar Windows bisa terinstall dengan sepenuhnya.
Jadi, yang Anda perlukan hanya menunggu hingga proses update Windows 10 selesai dan tampilannya berubah.
Tentu lamanya proses untuk update ini juga tergantung kapasitas hard drive serta masifnya update.
Waktu update akan semakin lama jika fitur yang harus diperbarui saat itu juga banyak, maka dari itulah Anda bisa menunggu sampai 2 jam dikarenakan Windows butuh waktu yang lebih banyak untuk proses jika hard drive penuh.
Cara Membatalkan Paksa Update Windows 10 yang Sedang Berjalan
Dan pembahasan terakhir dalam artikel cara ampuh atasi masalah Windows Update di Windows 10 yaitu cara membatalkan paksa update Windows 10.
Ketika Windows update download pembaruan dan siap untuk memasang pembaruan, Anda bisa memaksa Windows untuk berhenti melakukan pembaruan tersebut.
Walaupun Microsoft sendiri tidak menyertakan tombol khusus untuk membatalkan atau menjeda proses update layaknya di Control Panel Windows 8, ada cara paksa yang bisa Anda coba untuk menunda pembaruan di Windows 10.
Ikuti beberapa langkah di bawah ini:
- Ketika proses pengunduhan update sedang berlangsung, klik kanan di Taskbar.
- Lalu buka Task Manager.
- Buka Task Manager.
- Di tab Service, carilah deskripsi Windows Update.
- Cara pause update Windows 10.
- Klik kanan di Windows Update.
- Klik opsi Berhenti.
Kesimpulan
Demikian penjelasan dari kami mengenai cara ampuh atasi masalah Windows Update di Windows 10.
Silakan coba tutorial di atas ya, perhatikan langkah-langkahnya dengan seksama!
Baca Juga:
- Cara Hapus Folder Windows.old di Windows 10
- 4 Cara Berhenti Menerima Pembaruan di Windows 10
- Cara Split Screen di Windows 10
- Cara Nonaktifkan Semua Iklan di Windows 10
- Cara Mengaktifkan Windows Photo Viewer di Windows 10
- Cara Mengubah Refresh Rate Monitor di Windows 10
- 4 Cara Menonaktifkan Auto Update Google Chrome di Windows