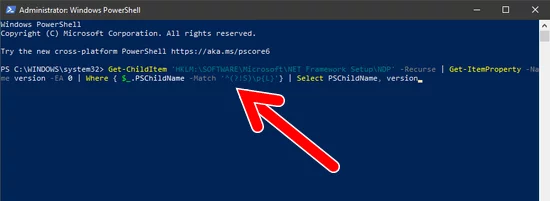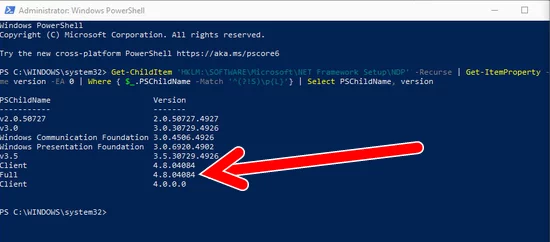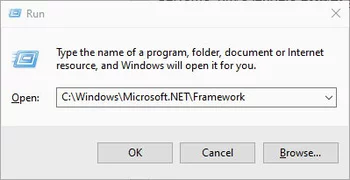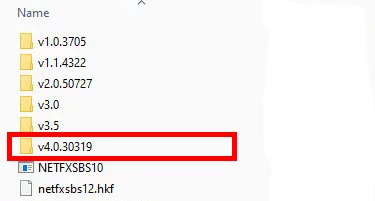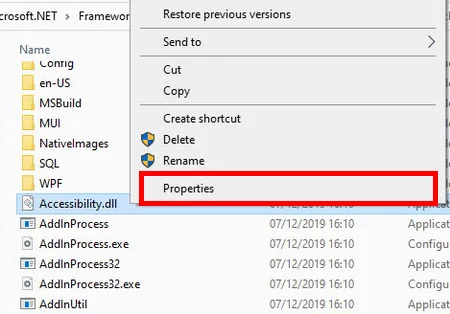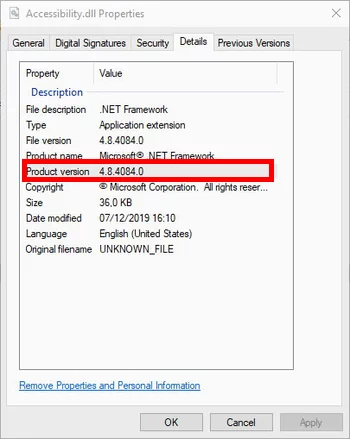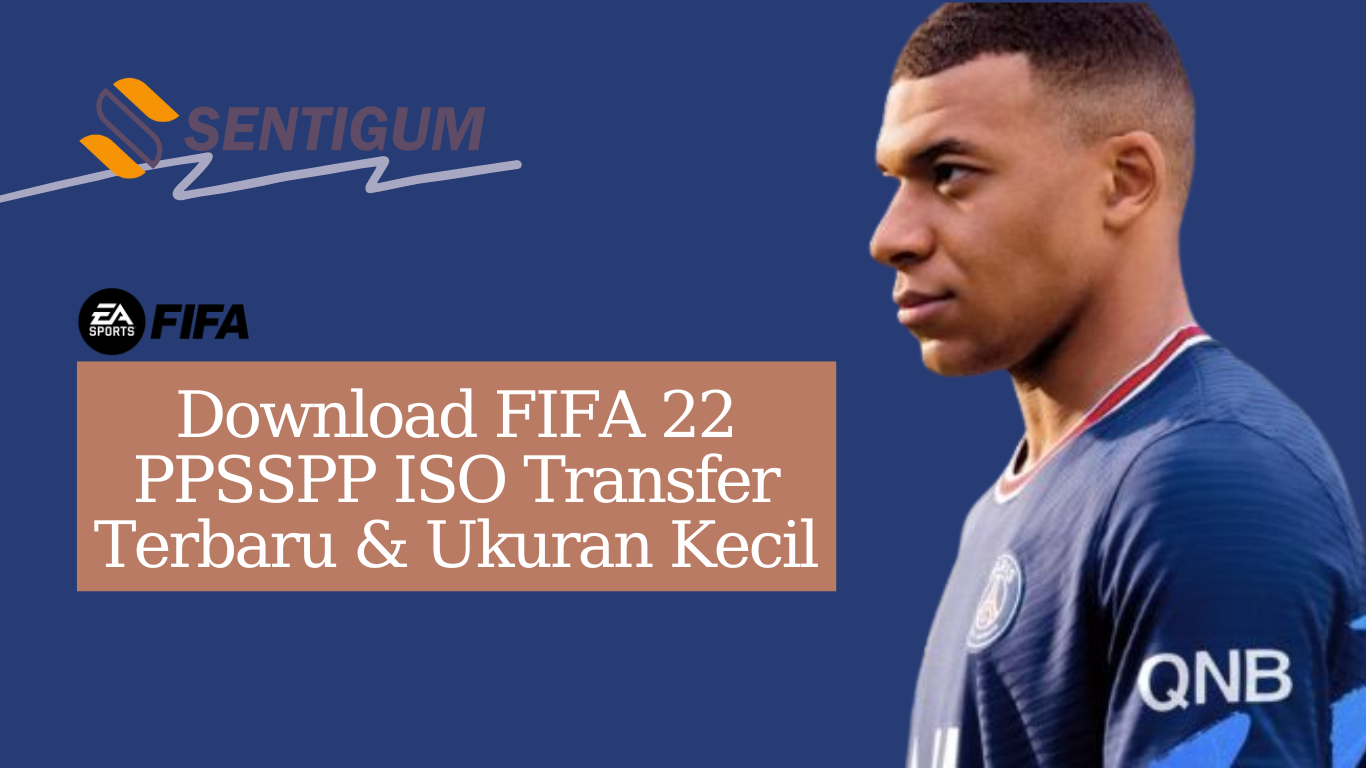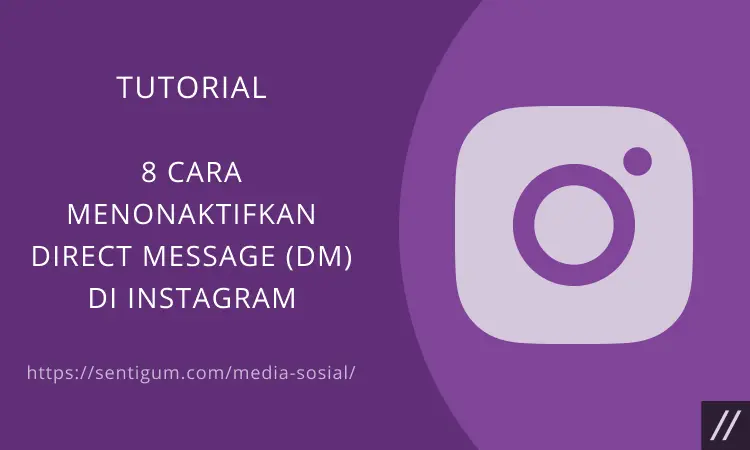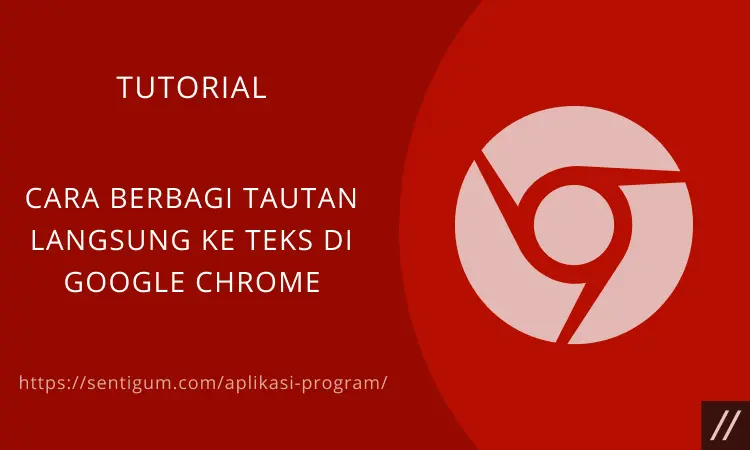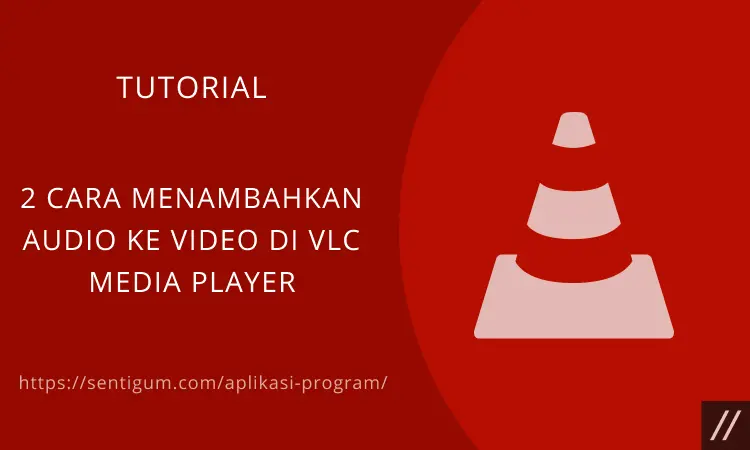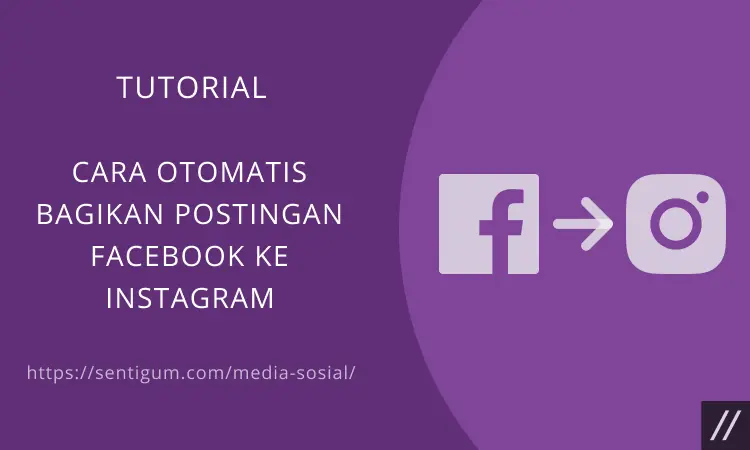Contents show
Memeriksa versi .NET Framework di Windows 10 dapat dilakukan melalui perintah PowerShell atau dengan membuka File Explorer.
Langsung saja, berikut bagaimana cara memeriksa versi .NET Framework di Windows 10.
Gunakan Perintah PowerShell untuk Menemukan Versi .NET Framework
Cara paling cepat dan juga mudah untuk menemukan versi .NET Framework adalah dengan menggunakan perintah PowerShell.
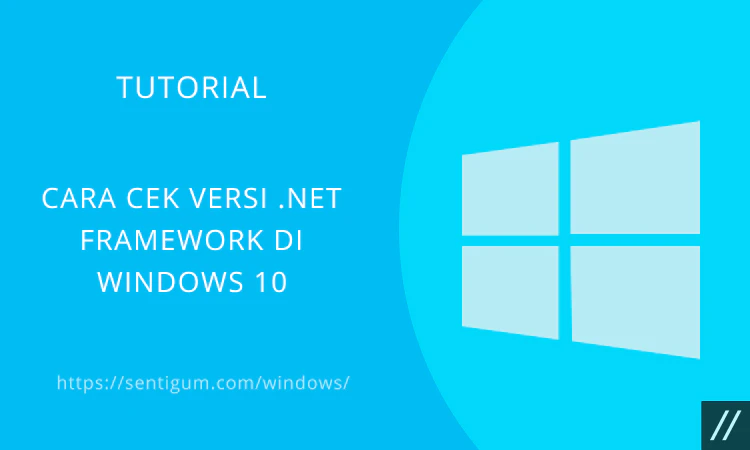
- Klik kanan pada tombol Start kemudian pilih Windows PowerShell (Admin).
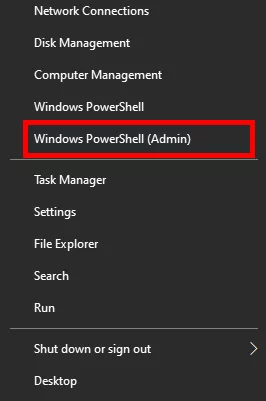
- Salin dan tempel perintah berikut ini.
Get-ChildItem 'HKLM:\SOFTWARE\Microsoft\NET Framework Setup\NDP' -Recurse | Get-ItemProperty -Name version -EA 0 | Where { $_.PSChildName -Match '^(?!S)\p{L}'} | Select PSChildName, version - Tekan Enter untuk menjalankan perintah.

- Perintah di atas akan menampilkan daftar versi .NET Framework yang terinstal pada sistem. Angka paling tinggi adalah versi terbaru dari .NET Framework di komputer Anda.

Menemukan Versi .NET Framework melalui File Explorer
Selain perintah PowerShell, Anda bisa menemukan versi .NET Framework melalui File Explorer.
- Buka direktori C:\Windows\Microsoft.NET\Framework. Cara cepat adalah dengan menekan kombinasi tombol Win + R untuk membuka jendela Run kemudian ketikkan C:\Windows\Microsoft.NET\Framework lalu tekan Enter.

- Klik dua kali folder dengan angka paling tinggi (versi terbaru). Folder lain yang Anda lihat di sini adalah berbagai versi .NET Framework yang terinstal. Perlu diingat, komputer Anda dapat mengintsal berberapa versi .NET Framework.

- Klik kanan pada file Accessibility.dll kemudian pilih Properties.

- Buka tab Details. Versi .NET Framework bisa Anda lihat pada bagian Product version.

Baca Juga:
- Cara Cek Versi PowerShell di Windows 10
- Cara Mount dan Unmount File ISO di Windows 10
- Cara Memperbaiki “adb is not recognized” di Windows
- Cara Cek Versi ADB di Windows
- Cara Cek Versi Java di Windows 10
- Cara Atasi Gambar WebP Tampak Gelap di Windows Photo Viewer
- 3 Cara Membuat Banyak Folder Sekaligus di Windows 10