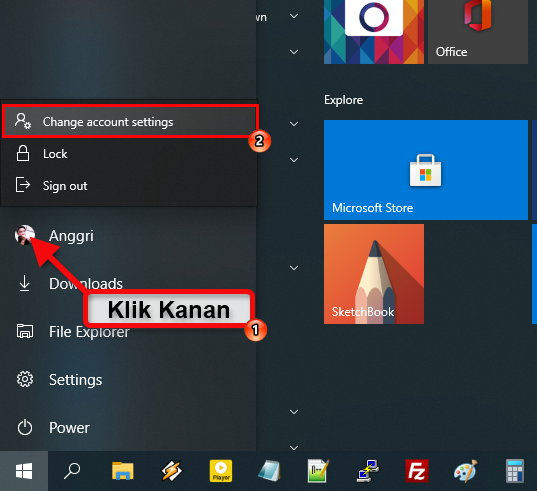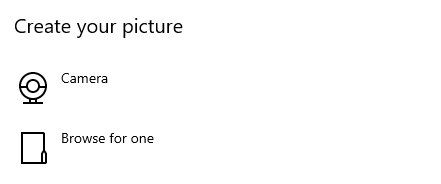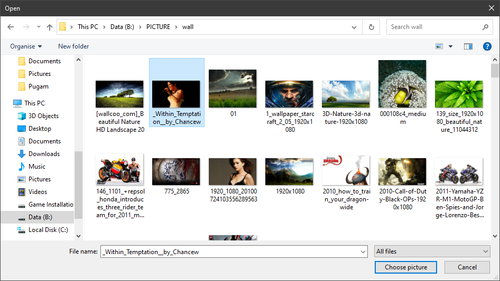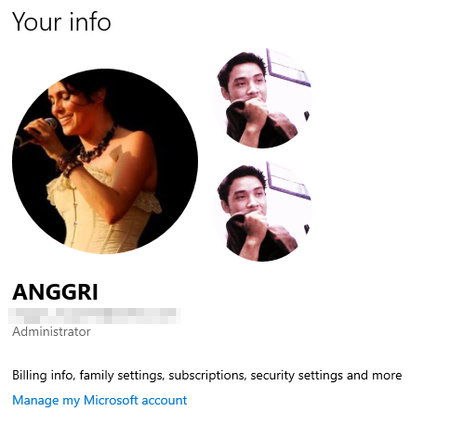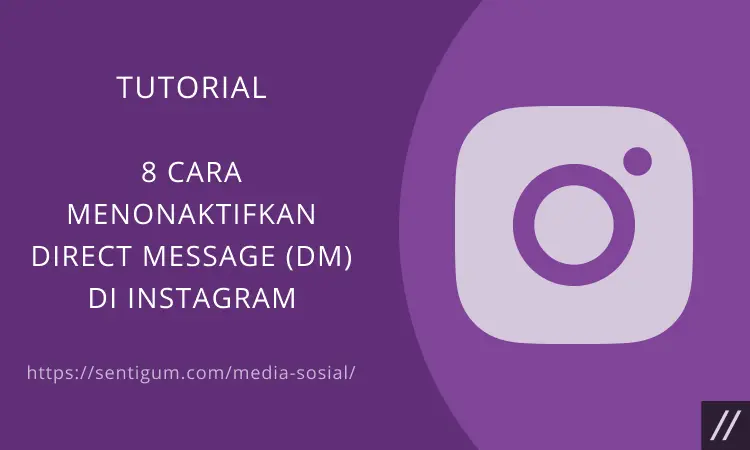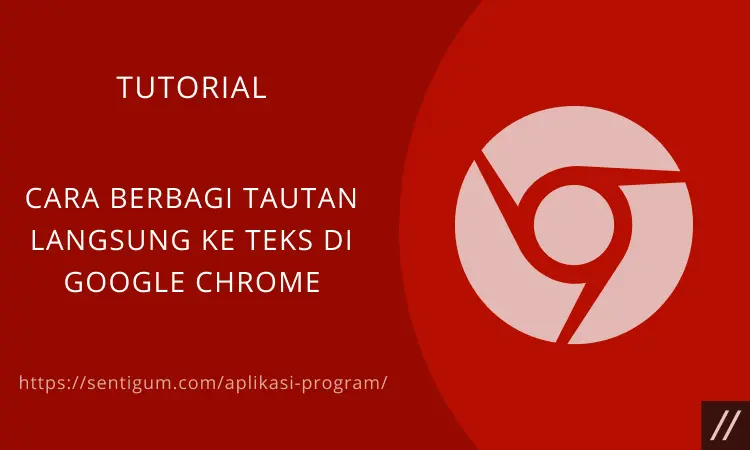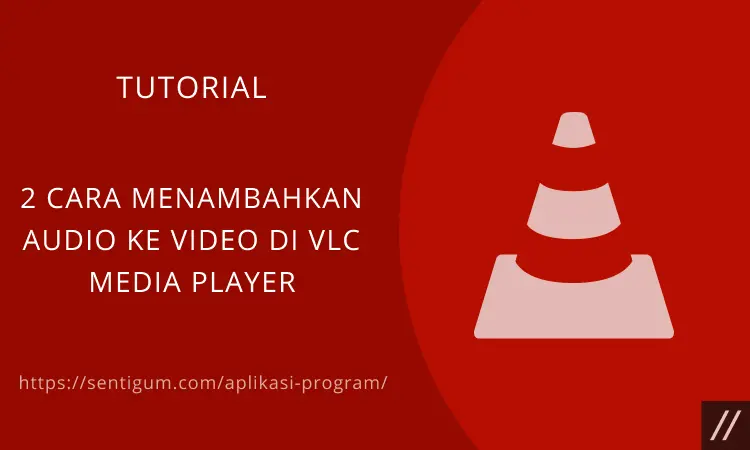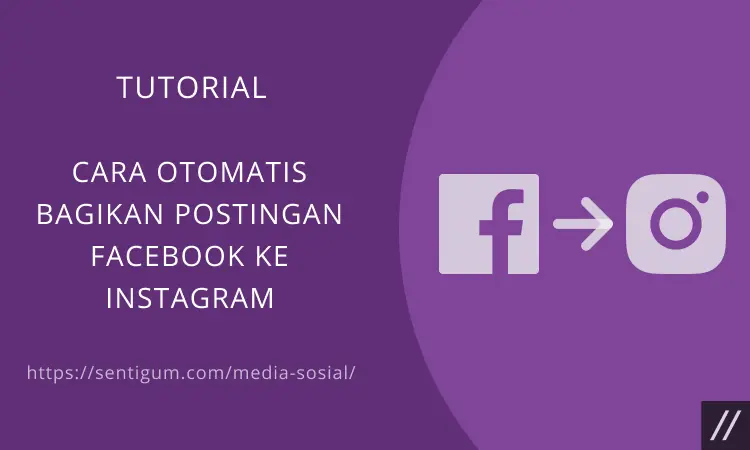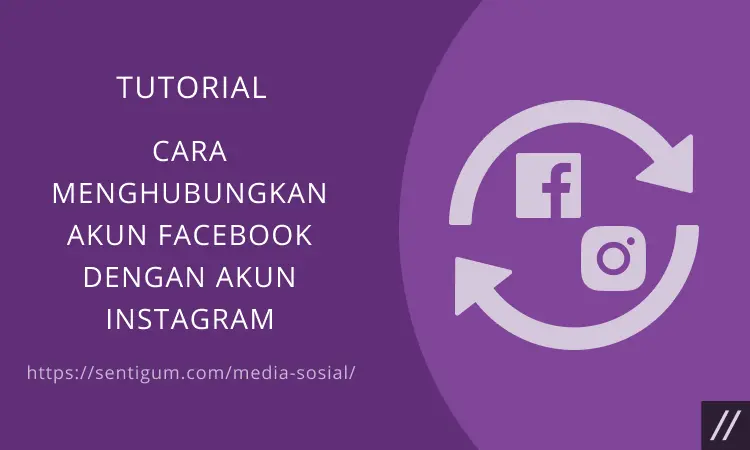Berikut bagaimana cara mengganti Account Picture atau Gambar Akun di Windows 10.
- Klik tombol Start di sudut kiri bawah.
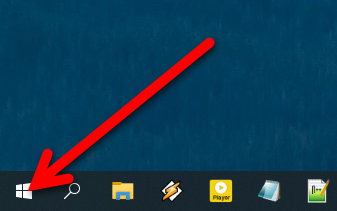
- Klik kanan pada gambar akun Anda saat ini kemudian pilih Change account settings. Cara lain untuk sampai pada halaman yang sama adalah melalui Settings > Accounts.

- Pada bagian Create your picture, pilih opsi Camera jika perangkat komputer Anda disertai web cam dan ingin membuat gambar akun dari hasil jepretan web cam Anda saat itu juga.

- Pilih opsi Browse for one untuk menggunakan gambar yang sudah ada. Klik Browse for one, cari dan pilih gambar yang akan dijadikan gambar akun kemudian klik tombol Choose picture.

- Gambar akun berhasil diganti. Di Windows 10, 2 gambar terakhir yang digunakan sebagai gambar akun akan muncul di samping gambar akun yang sedang digunakan. Ini untuk memudahkan Anda jika ingin kembali menggunakan gambar akun sebelumnya.

Baca Juga:
- Cara agar Dapat Merekam dan Meng-Capture Layar UAC Windows
- Cara Atur Transparansi Gambar di Microsoft Word
- Cara Menambahkan Efek Blur pada Gambar di Microsoft Word
- Cara Mengganti Username Akun Twitter
- 3 Cara Membuka File Gambar WebP di Windows
- Cara Mengaktifkan Windows Photo Viewer di Windows 10
- Cara Atasi Gambar WebP Tampak Gelap di Windows Photo Viewer