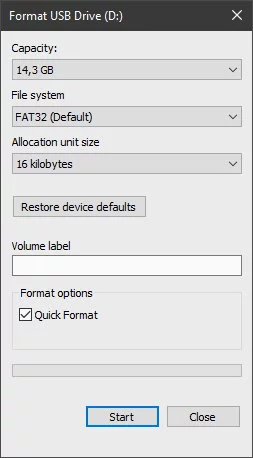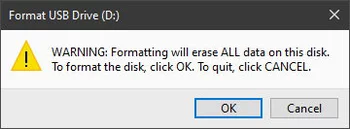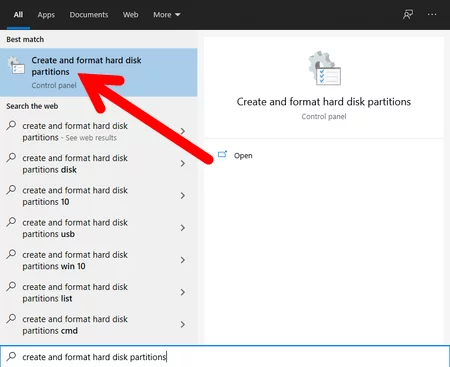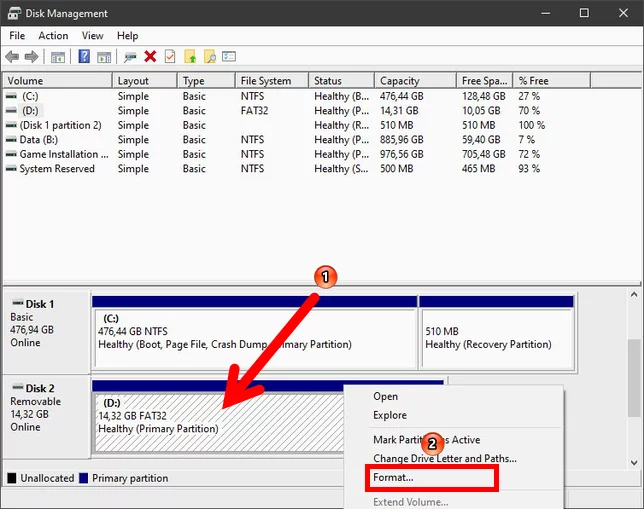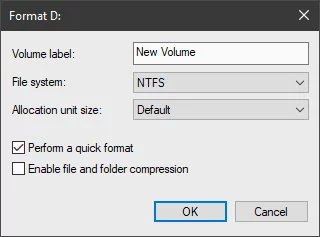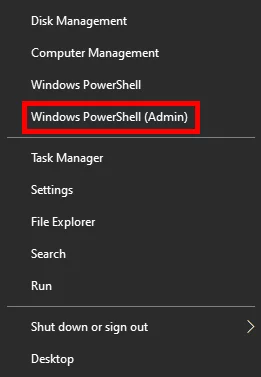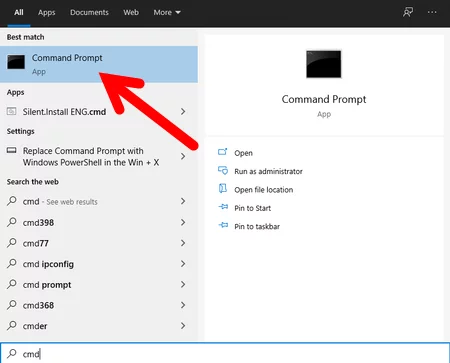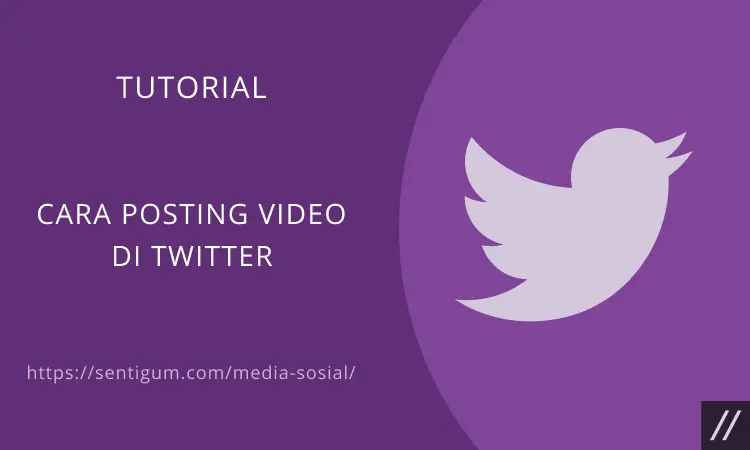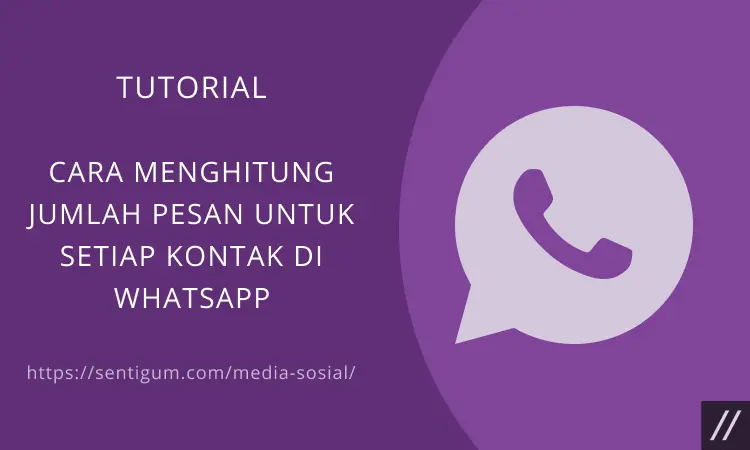Di Windows 10, memformat ulang flashdisk dapat dilakukan melalui File Explorer, Disk Management, PowerShell, dan Command Prompt.
Berikut bagaimana cara melakukannya.
[sgtextbox type=”warning” title=”Warning” image=”0″]
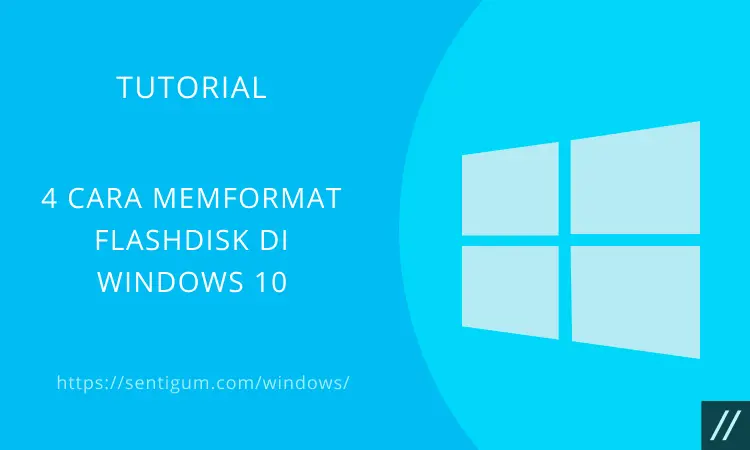
Proses memformat ulang flashdisk akan menghapus semua data yang tersimpan. Jika ada file atau data penting di dalamnya, pindahkan terlebih dahulu ke komputer.
[/sgtextbox]
Cara Memformat Flashdisk dengan File Explorer
Ikuti langkah-langkah berikut untuk memformat flashdisk menggunakan File Explorer.
- Pasang flashdisk ke port USB komputer Anda.
- Buka File Explorer.
- Klik This PC pada panel navigasi di sebelah kiri.
- Pada bagian Devices and drivers di sebelah kanan, klik kanan pada flashdisk kemudian pilih Format pada menu konteks.
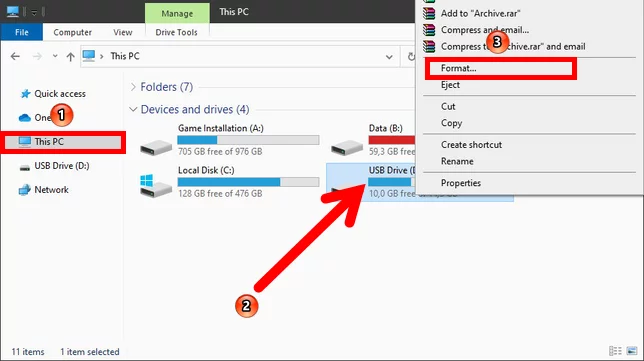
- Klik menu dropdown File system lalu pilih antara FAT32 (Default), NTFS, atau exFAT. Jika kapasitas flashdisk Anda di atas 32 GB, sebaiknya pilih NTFS. Jika sebaliknya, Anda dapat memilih FAT32.
[sgtextbox type=”tip” title=”Tip” image=”0″]Jika Anda akan menggunakan flashdisk di perangkat Windows dan/atau Mac, exFAT mungkin pilihan terbaik dalam hal kompatibilitas. Namun, jika Anda akan menggunakan flashdisk di perangkat Linux, FAT32 adalah pilihan terbaik.[/sgtextbox] - Bagian Allocation unit size dibiarkan default saja.
- Isi bagian Volume label dengan nama flashdisk yang nantinya akan muncul di File Explorer.
- Pada bagian Format options, centang kotak Quick Format.
[sgtextbox type=”info” title=”Note” image=”0″]Opsi Quick Format hanya akan menghapus tabel sistem file dan folder root, data di dalamnya mungkin masih bisa dipulihkan. Jika Anda tidak mencentang opsi Quick Format, proses format ulang akan dilakukan secara normal atau full, yaitu dengan memindai bad sectors dan menghapus data di semua sektor. Proses format ulang secara normal memakan waktu lebih lama, tergantung pada kapasitas drive.[/sgtextbox] - Klik tombol Start.

- Pada jendela konfirmasi, klik OK.

Cara Memformat Flashdisk dengan Disk Management
Ikuti langkah-langkah berikut untuk memformat flashdisk menggunakan Disk Management.
- Tekan kombinasi tombol Win + S untuk membuka jendela pencarian.
- Ketik create and format hard disk partitions kemudian klik hasil teratas untuk membuka jendela Disk Management.

- Klik kanan pada Removable drive kemudian pilih Format.

- Isi bagian Volume label dengan nama flashdisk yang nantinya akan muncul di File Explorer.
- Klik kotak dropdown File system kemudian pilih antara NTFS, FAT32, atau exFAT.
- Bagian Allocation unit size dibiarkan default saja.
- Centang kotak Perform a quick format.
- Centang bagian Enable file and folder compression (opsional).
- Klik OK untuk mulai memformat ulang flashdisk.

Cara Memformat Flashdisk dengan PowerShell
Memformat flashdisk di Windows 10 dapat dilakukan menggunakan perintah di PowerShell. Berikut langkah-langkahnya.
- Klik kanan tombol Start lalu pilih Windows PowerShell (Admin).

- Salin dan tempel perintah berikut:
Format-Volume -DriveLetter DRIVE-LETTER -FileSystem FILE-SYSTEM -NewFileSystemLabel DRIVE-NAME
- Ganti DRIVE-LETTER dengan huruf untuk drive yang akan Anda format. Ganti FILE-SYSTEM dengan NTFS, FAT32, atau exFAT. Ganti DRIVER-NAME dengan nama flashdisk yang akan muncul di File Explorer.
- Contoh, perintah di bawah ini akan menjalankan Quick Format untuk drive D dengan jenis file system NTFS dan nama flashdisk Sentigum.
Format-Volume -DriveLetter D -FileSystem NTFS -NewFileSystemLabel Sentigum
- Jika Anda ingin menjalankan Full Format, gunakan perintah:
Format-Volume -DriveLetter DRIVE-LETTER -FileSystem FILE-SYSTEM -Full -Force
- Contoh, perintah di bawah ini akan menjalankan Full Format untuk drive D dengan jenis file system NTFS.
Format-Volume -DriveLetter D -FileSystem NTFS -Full -Force
- Setelah memilih dan menyesuaikan perintah, tekan Enter untuk menjalankan perintah dan mulai memformat ulang flashdisk Anda.
Cara Memformat Flashdisk dengan Command Prompt
Selain PowerShell, Anda dapat menggunakan perintah di Command Prompt untuk memformat ulang flashdisk.
- Tekan kombinasi tombol Win + S untuk membuka jendela pencarian.
- Ketik cmd, klik kanan pada Command Prompt dari hasil pencarian kemudian pilih Run as administrator.

- Salin dan tempel perintah berikut jika ingin menjalankan Quick Format untuk drive yang dipilih:
format VOLUME: /v:FLASHDRIVE-LABEL /fs:FILE-SYSTEM /q
- Ganti VOLUME dengan huruf drive. Ganti FLASHDRIVE-LABEL dengan nama flashdisk yang akan muncul di File Explorer kemudian ganti FILE SYSTEM dengan NTFS, FAT32, atau exFAT.
- Contoh, perintah di bawah ini akan menjalankan Quick Format untuk drive D dengan nama Sentigum dan jenis file system NTFS.
format D: /v:Sentigum /fs:NTFS /q
- Jika Anda ingin menjalankan Full Format, gunakan perintah:
format VOLUME: /v:FLASHDRIVE-LABEL /fs:FILE-SYSTEM
- Contoh, perintah di bawah ini akan menjalankan Full Format untuk drive D dengan nama Sentigum dan jenis file system NTFS.
format D: /v:"Sentigum" /fs:NTFS
- Setelah memilih dan menyesuaikan perintah, tekan Enter untuk menjalankan perintah dan mulai memformat ulang flashdisk Anda.
Baca Juga:
- Cara Mount dan Unmount File ISO di Windows 10
- Cara Cek Versi .NET Framework di Windows 10
- 3 Cara Membuat Banyak Folder Sekaligus di Windows 10
- Cara Screenshot Layar BIOS dan Layar Booting
- Cara Memperbaiki “adb is not recognized” di Windows
- 4 Cara Ubah Nama Banyak File Sekaligus di Windows
- Cara Menjalankan Banyak Program Lewat 1 Shortcut di Windows